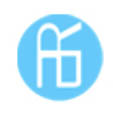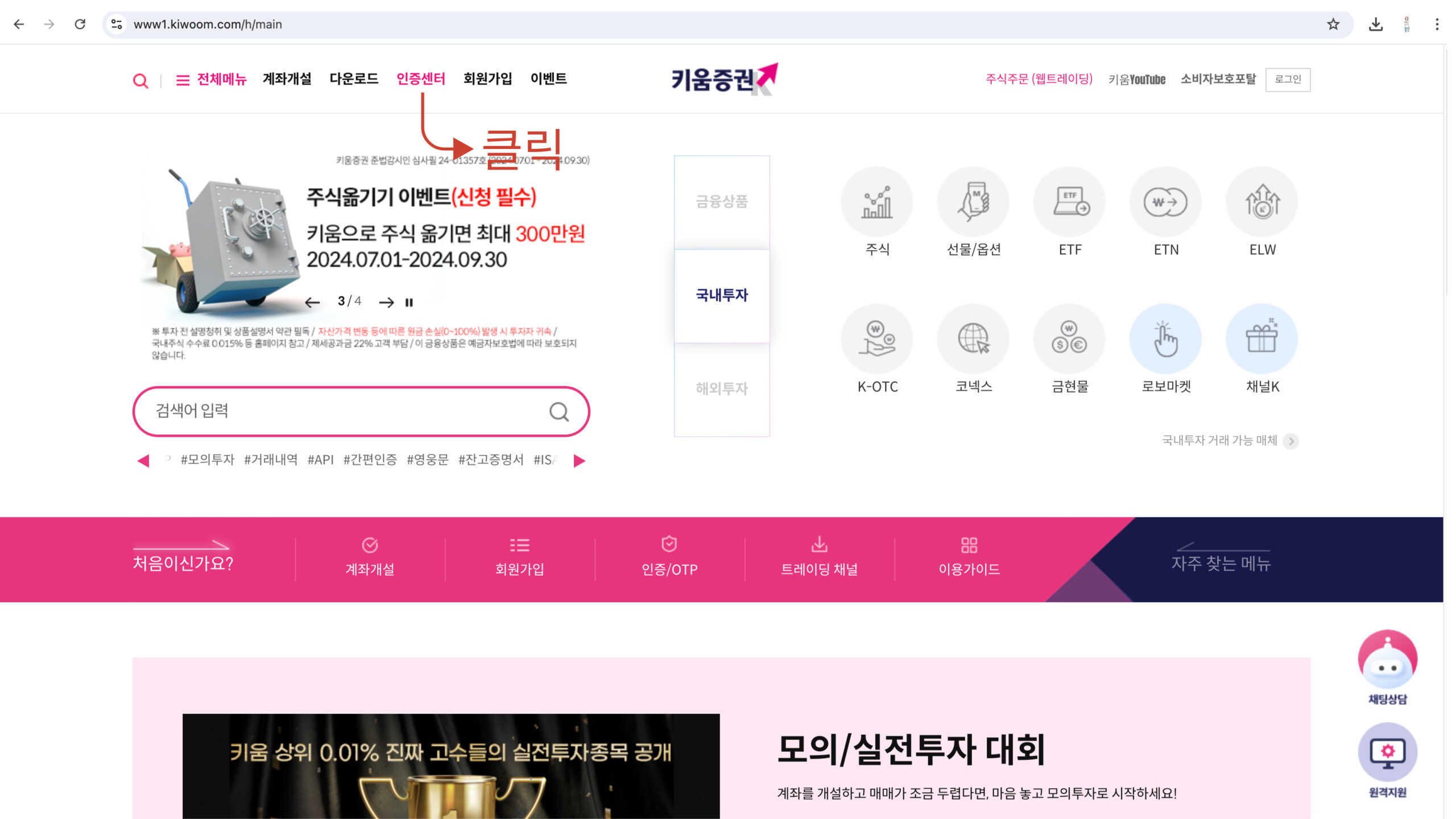키움증권 영웅문S# 발급 안내입니다.
공동인증서 발급/재발급
영웅문S# 들어가기 > 로그인 화면 > 상단 메뉴 ‘공동인증’ 클릭 > 공동인증 화면 ‘공동인증서 발급/재발급’ 클릭 >
이용안내 확인 후 ‘다음’ 버튼 클릭 > ‘ID 인증‘ 혹은 ‘계좌번호 인증’ 방법 선택 > 정보 입력 후 ‘다음’ 버튼 클릭 >
금융기관 선택 > 초기 계좌개설시 증권계좌와 연계된 은행 선택 > 연계계좌의 마지막 5자리 계좌번호 입력 >
추가인증 방법 선택 후 인증 > 공동인증서 발급 기관 선택 > 무료 인증서 ‘코스콤’ 선택 >
공동인증서 약관 동의 + 각 약관의 팝업 모두 동의 후 ‘다음’버튼 클릭 > 공동인증서 비밀번호 입력 >
두 번 동일하게 입력 후 ‘인증서 발급’ 버튼 클릭 > 등록 > 완료
공동인증서 비밀번호 설정시 유의사항
- 영문 + 숫자 + 특수문자 조합
- 최소10에서 최대 30자리
- 사용 안되는 특수문자 ‘ ” ₩ |
타기관 인증서 등록
영웅문S# 들어가기 > 로그인 화면 > 하단 메뉴 ‘인증센터’ 클릭 > 상단 ‘공동인증’ 클릭 > 목록 ‘타기관인증서 등록’ 클릭 >
인증방법 선택 ‘ID인증’ 또는 ‘계좌번호 인증’ >정보 입력 후 ‘다음’ 버튼 클릭 > 금융기관 선택 > 약정 출금 계좌(금융기관정보) 인증 진행 >
‘다음’ 버튼 클릭 > 추가인증 방법 선택 후 인증 > 등록할 인증서 선택 >
증권 거래용 인증서로 선택 > 해당 인증서 비밀번호 입력 > 등록 > 완료
공동인증서 가져오기
PC -> 스마트기기인증서 복사
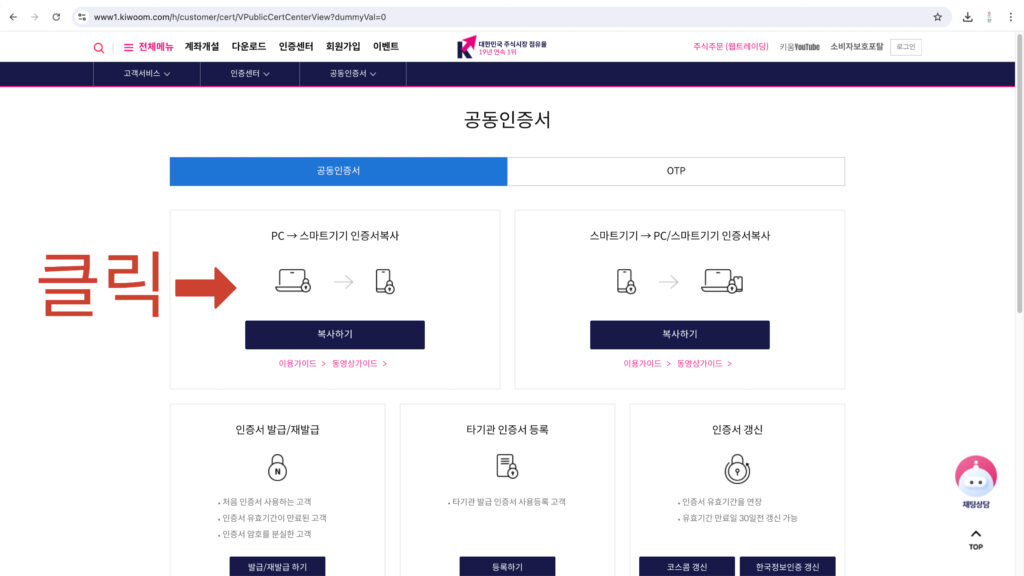
PC -> 인터넷 검색창 > 키움증권 검색 > 키움증권 홈페이지 들어가기 > 상단 메뉴 ‘인증센터’ 클릭 >
공동인증서 메뉴얼 중에서 ‘PC -> 스마트기기 인증서 복사’ > ‘복사하기’ 클릭 > PC 또는 이동식디스크에 저장되어 있는 증권용 인증서 선택 후 인증서 비밀번호 입력 후 ‘확인’ 클릭 >
인증서 내보내기 화면의 ‘스마트폰에 표시된 승인번호’ 입력 칸이 생성되면 > 스마트폰에서 영웅문S# 실행 > 왼쪽 하단 ‘메뉴’버튼 클릭 >
같은 줄에 ‘인증 /보안’ 클릭 > 목록 메뉴 ‘공동인증서 가져오기’ 클릭 > 화면에 생성된 승인번호(12자리) PC 홈페이지 화면 승인번호 입력칸에 동일하게 입력 >
확인 선택 > 인증서 가져오기 버튼 클릭 > 인증서 가져오기 팝업 확인 > 완료
공동인증서 내보내기
스마트폰 > PC로 인증서 내보내기
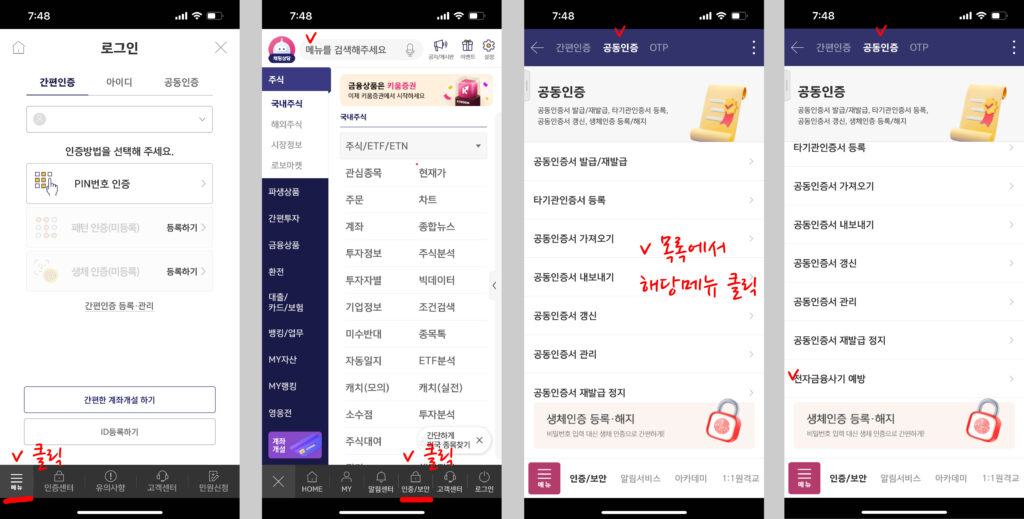
영웅문S# > 왼쪽 하단 ‘메뉴’ 클릭 > 같은 줄 ‘인증/보안’ 클릭 > 상단 메뉴 ‘공동인증서’ 클릭 > 목록 메뉴 ‘공동인증서 내보내기’ 클릭 >
내보내기 할 인증서 선택 (증권 거래용 인증서) > 선택한 인증서 비밀번호 입력 > 승인번호 입력칸에 홈페이지 화면 승인번호 동일하게 입력 >
키움증권 홈페이지 들어가기 > 상단 메뉴 ‘인증센터’ 클릭 > 공동인증서 메뉴얼 중에서 ‘스마트기기 -> PC/스마트기기 인증서복사’ 클릭 >
‘복사하기’ 클릭 > 인증서 보내기 버튼 선택 > 인증서 내보내기 팝업 확인 > 홈페이지 화면 승인번호 하단 ‘확인’ 클릭 > 저장매체 선택 후 확인 >
PC 인증서 내보내기 완료
공동인증서 갱신
영웅문S# > 왼쪽 한단 ‘메뉴’ 클릭 > 같은 줄 ‘인증/보안’ 클릭 > 상단 메뉴 ‘공동인증서’ 클릭 > 목록 메뉴 ‘공동인증서 갱신’ 클릭 >
갱신 대상 인증서 선택 > 인증서 비밀번호 입력 > 인증서 갱신 화면 팝업 > 인증서 갱신완료 확인
공동인증서 관리 > 생체인증 등록
영웅문S# > 왼쪽 하단 ‘메뉴’ 클릭 > 상단 ‘메뉴를 검색해주세요’ 클릭 후 ‘공동인증’ 입력 > ‘공동인증’ 메뉴 클릭 > 목록 메뉴 ‘공동인증서 관리’ 클릭 >
생체인증 등록/해지 선택 > 등록 버튼 선택 > 하단 유의사항 동의 선택 > ‘다음’ 버튼 클릭 > 단말기의 생체인증 일치여부 확인 후 등록 팝업 확인
공동인증서 관리 > 생체인증 해지
공동인증서 관리 선택 > 생체인증 등록/해지 선택 > 해지 버튼 선택 > 인증번호 입력칸에 화면의 인증번호 2자리 입력 > 해지 버튼 선택 > 생체인증 해지 팝업 확인
공동인증서 관리 > 인증서 비밀번호 변경
공동인증서 관리 선택 > 인증서 비밀번호 변경 선택 > ID 비밀번호 입력 > 다음 버튼 선택 > 기존 비밀번호와 새 비밀번호 입력 후 다음 버튼 선택 > 비밀번호 변경 팝업 확인
공동인증서 관리 > 인증서 삭제
공동인증서 관리 선택 > 상단 ‘인증서 삭제’ 선택 > 삭제할 인증서 선택 > 인증서 삭제 버튼 > 안내 유의사항 팝업 확인 후 확인 버튼 선택 > 인증서 삭제 팝업 확인
공동인증서 재발급 정지 > 신청
공동인증서 재발급 정지 선택 > 상단 ‘신청’ 메뉴 선택 > ID, ID 비밀번호, 주민등록번호 입력 > 신청 버튼 선택 > 인증서 재발급 정지 팝업 확인
공동인증서 재발급 정지 > 해지
공동인증서 재발급 정지 선택 > 상단 ‘해지’ 메뉴 선택 > ID, ID 비밀번호, 주민등록번호 입력 > 신청 버튼 선택 > OTP 비밀번호 입력 후 입력완료 버튼 선택 > 인증서 재발급 정지 해지 팝업 확인
공동인증서 전자금융사기 예방 > 단말기 지정 서비스 > 서비스 신청
전자금융사기 예방 메뉴 선택 > 단말기 지정 서비스 신청 선택 > 동의 사항 확인 > 단말기 별명 입력 및 중복 확인 > 계좌번호 입력 후 비밀번호 입력 ‘다음’ 버튼 선택 > 추가인증 절차 진행 >
금융기간 선택 및 계좌번호 입력 > ‘다음’ 버튼 선택 > 추가인증 절차 진행 > 휴대폰 번호로 수신된 인증번호 입력 > ‘확인’ 버튼 선택 > 추가인증 완료 팝업 확인 > 단말기 지정 완료 팝업 확인
전자금융사기 예방 메뉴 안내
- 보이스 피싱 피해방지 종합 대책 중 하나
- 공동인증서를 (재)발급 받을 때 사용절차를 강화하는 서비스
공동인증서 전자금융사기 예방 > 단말기 지정 서비스 > 신청내역 조회 및 해지
전자금융사기 예방 메뉴 선택 > 단말기 지정 서비스 선택 > 신청 내역 조회 및 해지 선택 > 단말기 지정 내역 확인 > 확인 후 해지 선택 가능 > 계좌번호 입력 및 비밀번호 입력 >
‘다음’ 버튼 선택 > 추가인증 절차 진행 > 휴대폰 번호로 수신된 인증번호 입력 > ‘확인’ 버튼 선택 > 추가인증 완료 팝업 확인 > 단말기 지정 완료 팝업 확인
공동인증서 전자금융사기 예방 > 추가인증 서비스 > 서비스 신청
전자금융사기 예방 메뉴 선택 > 단말기 지정 서비스 신청 선택 > 동의사항 확인 > 단말기 별명 입력 및 중복 확인 > 계좌번호 입력 후 비밀번호 입력 > ‘다음’ 버튼 선택 >
추가인증 절차 선택 금융기관 선택 및 계좌번호 입력 > ‘다음’ 버튼 선택 > 추가인증 절차 진행 > 휴대폰 번호로 수신된 인증번호 입력 > ‘확인’ 버튼 선택 > 추가인증 완료 팝업 확인 >
추가인증 서비스 신청 완료 팝업 확인
공동인증서 전자금융사기 예방 > 추가인증 서비스 > 신청내역 조회 및 해지
전자금융사기 예방 메뉴 선택 > 추가 인증 서비스 > 신청 내역 조회 및 해지 선택 > 추가인증 내역 확인 > 확인 후 해지 선택 가능 > 계좌번호 입력 및 비밀번호 입력 >
‘다음’ 버튼 선택 > 추가인증 절차 진행 > 휴대폰 번호로 수신된 인증번호 선택 > ‘확인’ 버튼 선택 > 추가 인증 완료 팝업 확인 > 단말기 지정 완료 팝업 확인